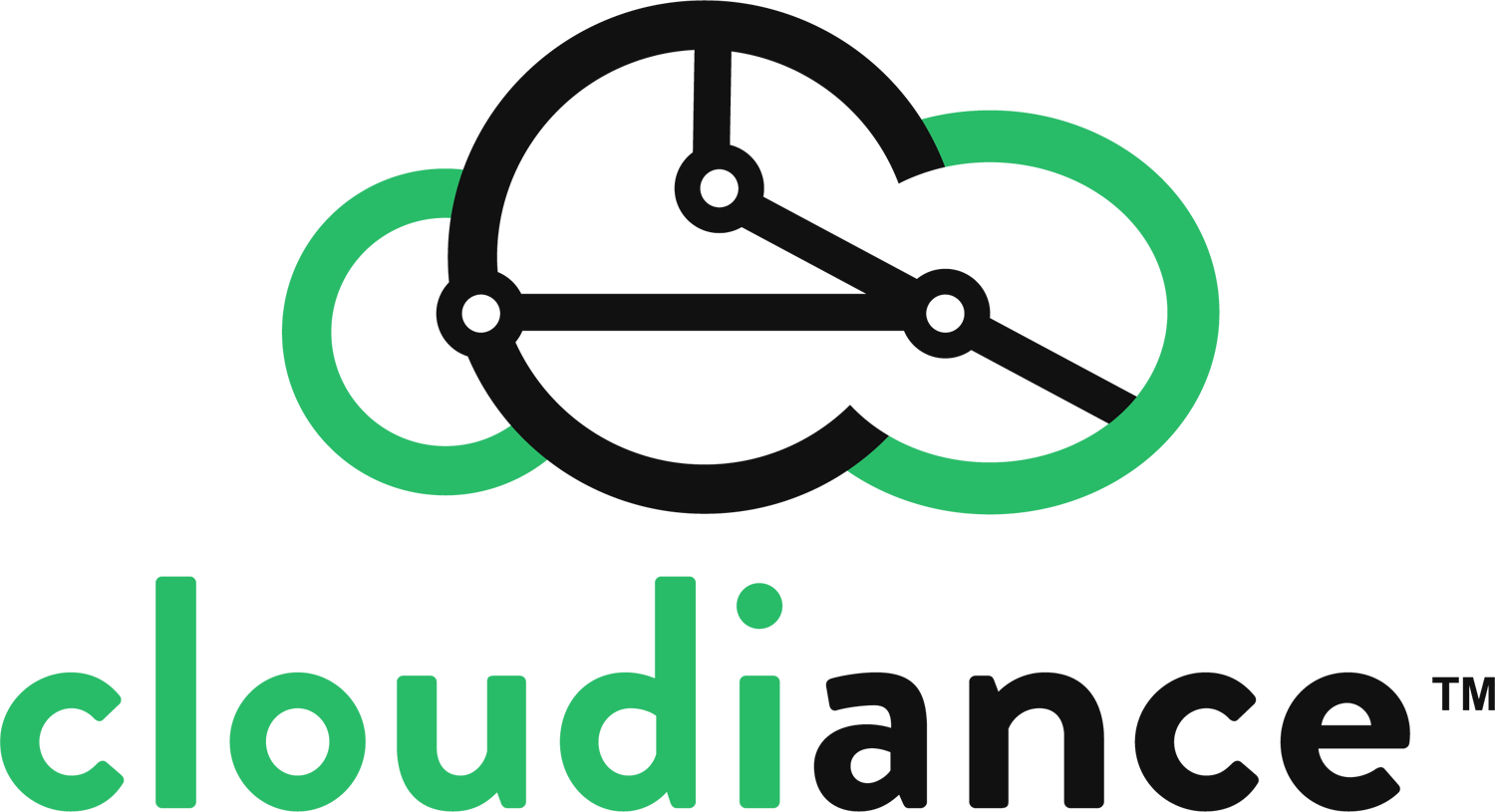This article contains the steps to setup your zMailCloud account on an Android device using an Exchange/ActiveSync connection.
Have you got 2-step authentication setup? If so, you must first create an application passcode for your device, using the webmail client, in Preferences > Accounts > Account Security, and use that as your password. See: [Multi-Factor Authentication (MFA)](https://admin.cloudiance.com/knowledgebase.php?action=displayarticle&catid=2&id=6)
Please back up any and all data on the device before you initiate the following steps:
From your Android home screen, select the Email/My Accounts icon found under Settings:
Click Add New Account
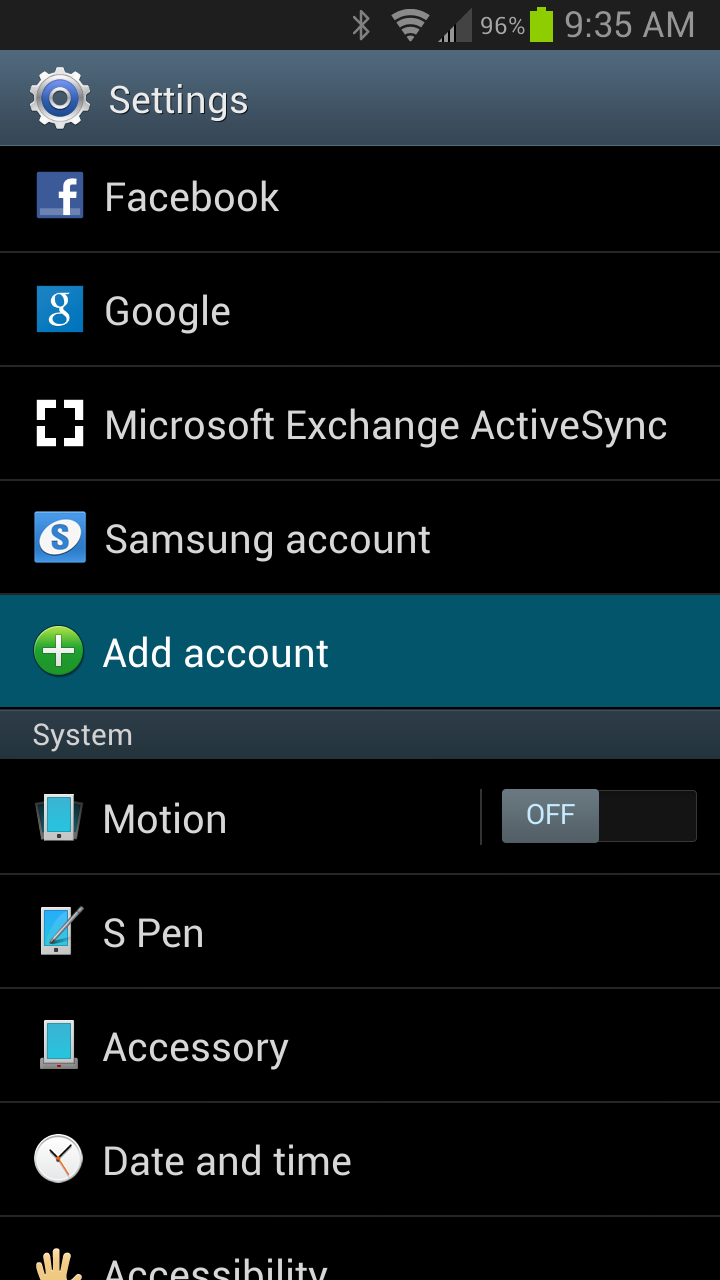
Select Microsoft Exchange ActiveSync as the account type (or Corporate Email).
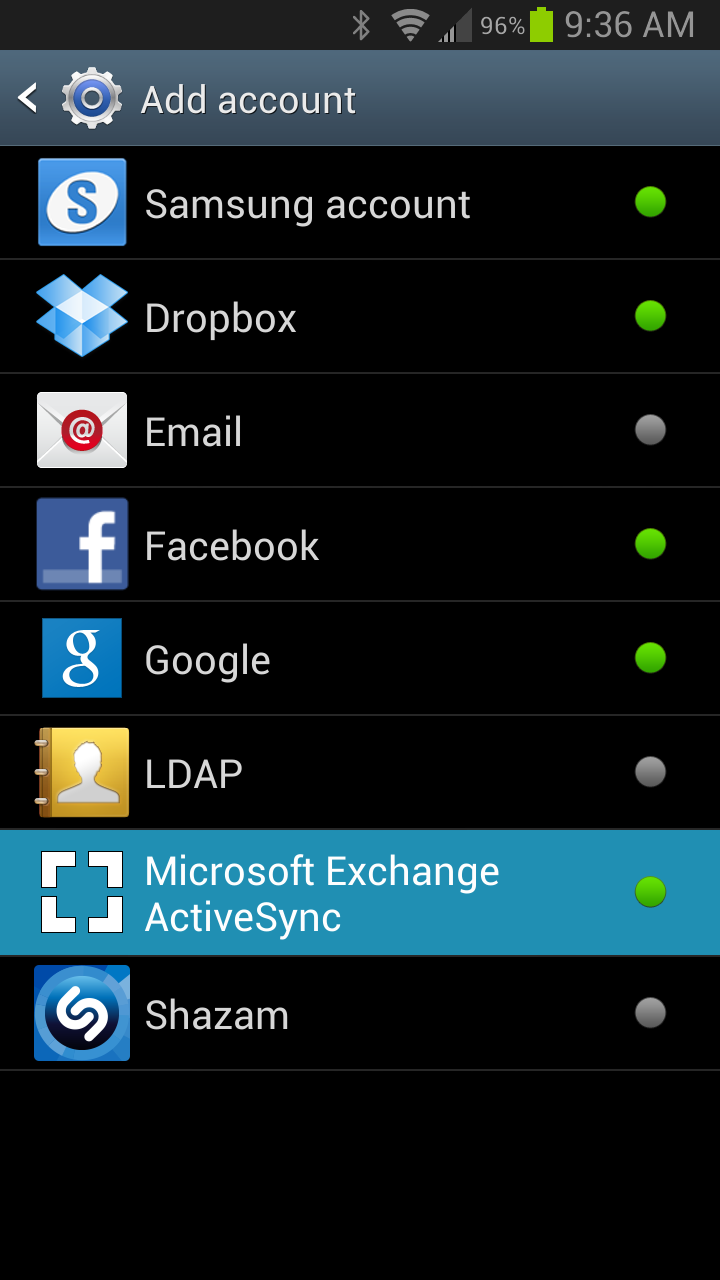
Click 'Manual Setup'
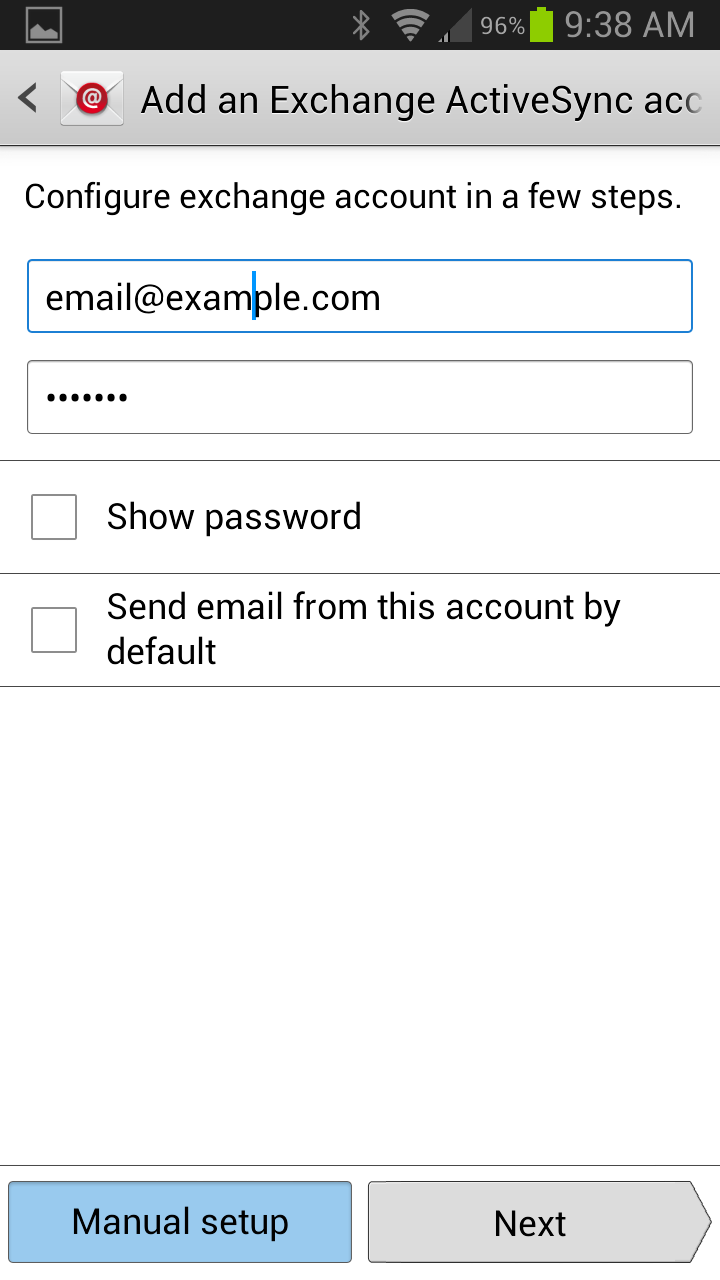
Enter your zMailCloud account settings:
- Email Address: your full zMailCloud email address
- Server Address: yourcustomaddress.zmailcloud.com (if you are unsure what your custom server address is, please contact support@zmailcloud.com)
- Domain/username: just your full zMailCloud email address (no "\")
- Password: zMailCloud account password
Check 'This server requires an SSL connection'
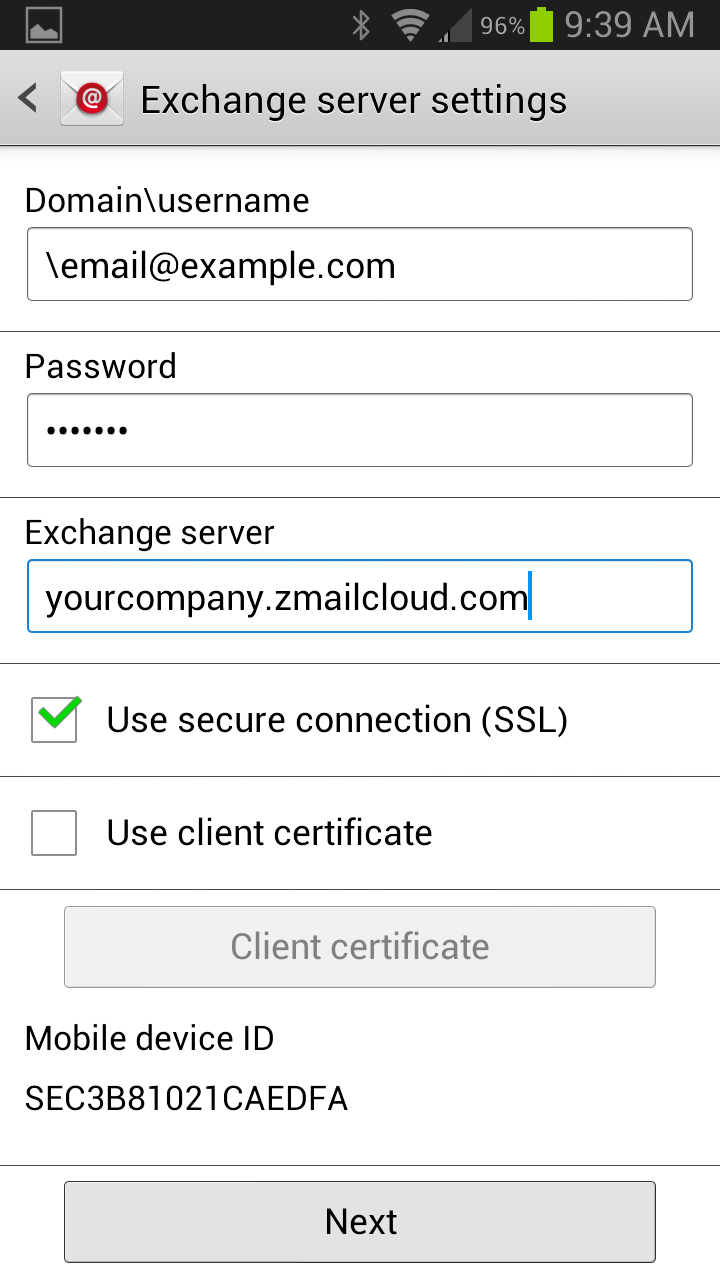
Click 'Next'.
Select the data you want to sync (Mail, Contacts, and Calendar).
Click 'Finish Setup'.
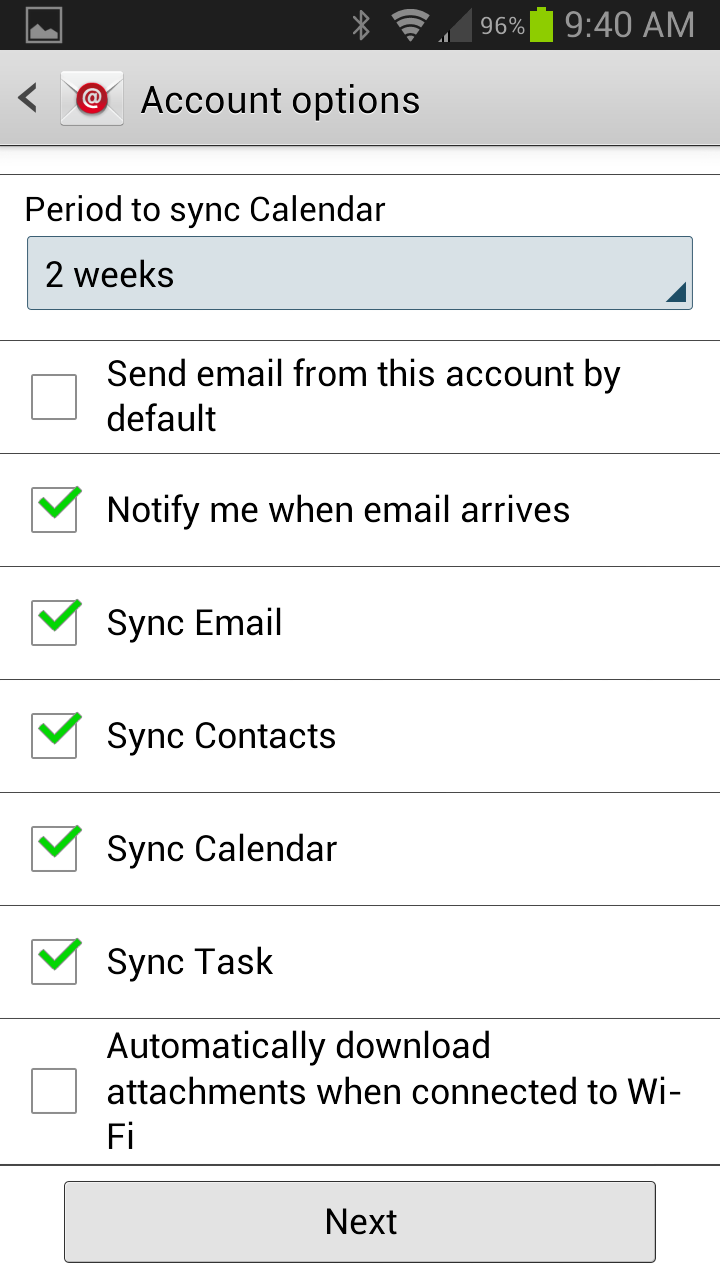
Additional info: Some Android devices require that you must 1st navigate to the web client using your phone's web broswer and accept the security certificate at https://server.zmailcloud.com/ before setting up your account.
Congratulations! You have successfully authenticated your zMailCloud account on your Android device.
If you need any assistance along the way, please create a ticket.