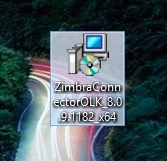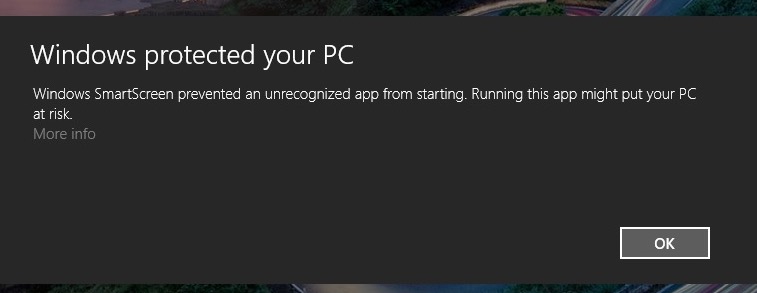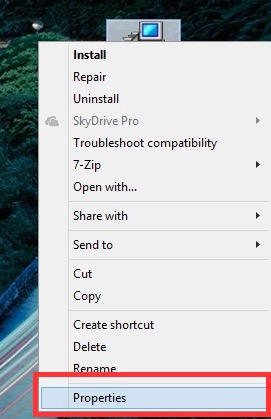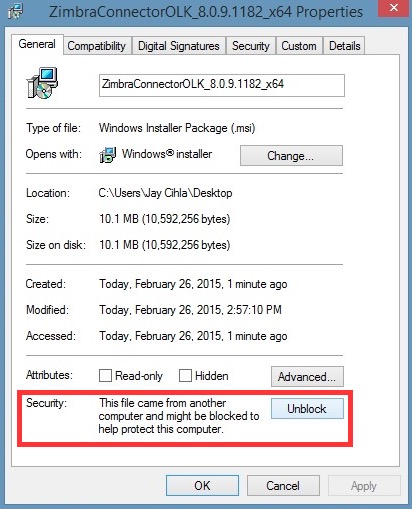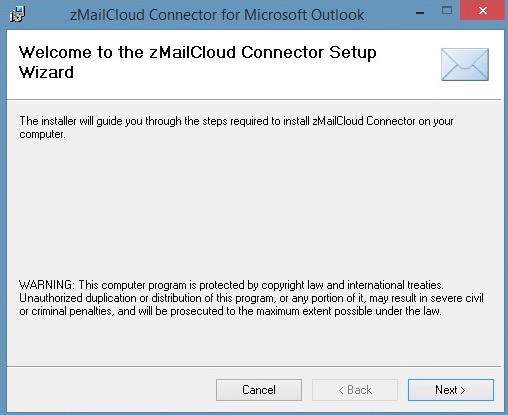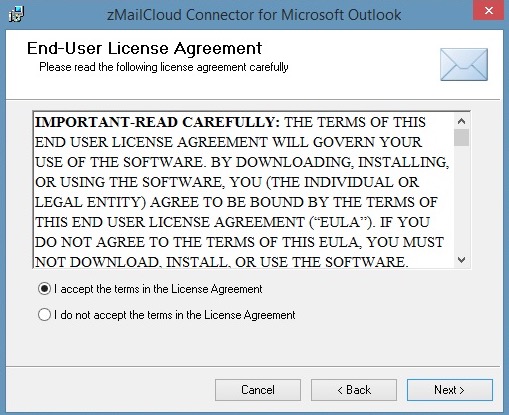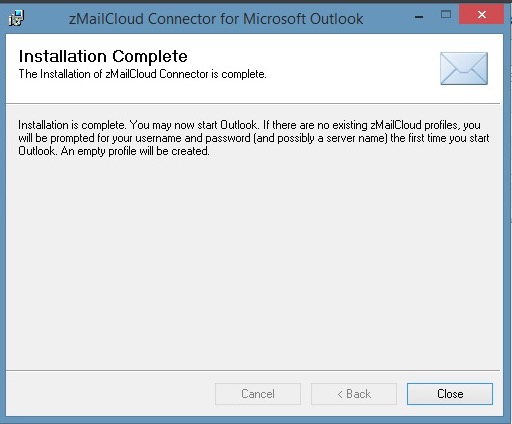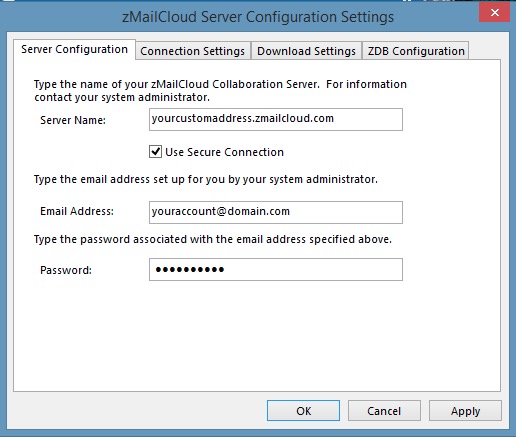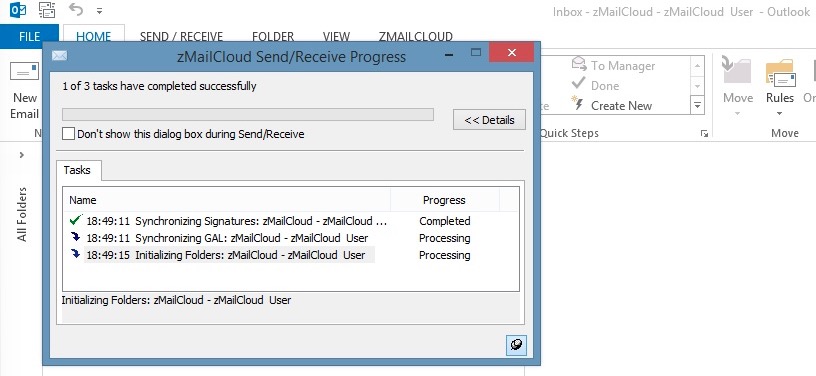This is a guide for installing and configuring Cloudiance's zMailCloud Outlook Connector. The Outlook Connector (ZCO) is an application that will automatically sync all of the information in your zMailCloud account with your copy of Outlook, including your email, contacts, and calendars. It only runs on the Microsoft Windows version of Outlook -- not on the Mac (for which you can use the regular Exchange settings instead). Lets get started!
Before you install
• Backup your Outlook items before installing the Connector for Outlook. Do this first! This saves a copy of your Outlook in case you need to revert to it. Here are instructions on how to backup Outlook.
• Be aware of how much internet speed/bandwidth you have available for this process! We recommend high-speed/high-bandwidth upload/download internet connections with plenty of availability for larger and/or many simultaneous uploads.
• We highly recommend performing your uploads over night, over weekends, and in any event not during your business hours.
• Verify you are not using a firewall, load-balancer, packet-shaper, router or other network appliance that will interfere with the priority of your internet traffic! If you are using such a network appliance, commonly used with VOIP telephone systems to prioritize their traffic, you must configure it to prioritize traffic to/from the zMailCloud servers, or, preferably, turn its prioritization off for such data. If the Zimbra advanced web client is not functioning well, this kind of intereference is a common cause! You must fix this.
• Disable your Kaspersky plug-in, and any other anti-virus/spam one that may interfere
• Have you got 2-step authentication setup? If so, you must first create an application passcode for your device, using the webmail client, in Preferences > Accounts > Account Security, and use that as your password. See: [Multi-Factor Authentication (MFA)](https://admin.cloudiance.com/knowledgebase.php?action=displayarticle&catid=2&id=6)
| All installations of Microsoft Outlook must be 2013 or later, and both Outlook and Microsoft Office must have the latest updates from Microsoft. |
| If Outlook is upgraded to a different version, the connector must be uninstalled and reinstalled. This is particularly important following an upgrade to Outlook 2013, as the connector needs to be installed to a different location on your computer. |
Installation
* Note for people using this guide to re-install your profile: if your connector is already installed, be sure to select Zimbra, not Exchange.
Download the unsigned Outlook Connector for your operating system (generally 32-bit for older computers, 64-bit for newer). Note: If you are unsure which version of Outlook/Windows you have, try to install the Windows 64-bit version 1st. If running 32-bit version of Outlook or Windows, you will be directed to download the 32-bit version instead.
https://www.zimbra.com/downloads/zimbra-connector-for-outlook/
Once downloaded, double click on the installer to get started:
If Windows displays a protection warning, click on "OK":
To bypass the Windows warning, highlight & right-click on the installer and choose "Properties":
Under "Security", click Unblock, then click OK:
Double-click on the installer once more. An installer window will populate, welcoming you to the setup process. Click Next:
Clicking next will take us to the license agreement page, which defaults to the do not accept setting:
You will have to click on I accept to move forward:
Clicking on next will install the connector. The Zimbra Outlook Connector is only compatible with more recent versions of Outlook. If you have an incompatible version, or the connector is the wrong version (32 bit vs 64 bit) you should receive a error message:
But because we really do meet the requirements, we will get a successful installation message. Click Close:
Next, launch Outlook. Outlook should prompt for your account details:
Server name: yourcustomaddress.zmailcloud.com (if you are unsure what your custom server address is, please contact your Administrator or our help desk.
Use Secure Connection: checked
Email: your full email address
Password: your password
Once you click OK, your account is now configured and Outlook will start to sync with the Zimbra server. Don't worry if you do not see your email appear immediately, it takes about five to ten minutes to pull all of your email, contacts, and calendars into Outlook. You can keep track of progress with the progress window that populates once the data transfer starts:
Once the folder synchronization is completed, you are ready to go! Outlook will automatically sync your contacts, calendars, and email with the zMailCloud web client.
If you follow these directions and still have difficulty, please submit a ticket.