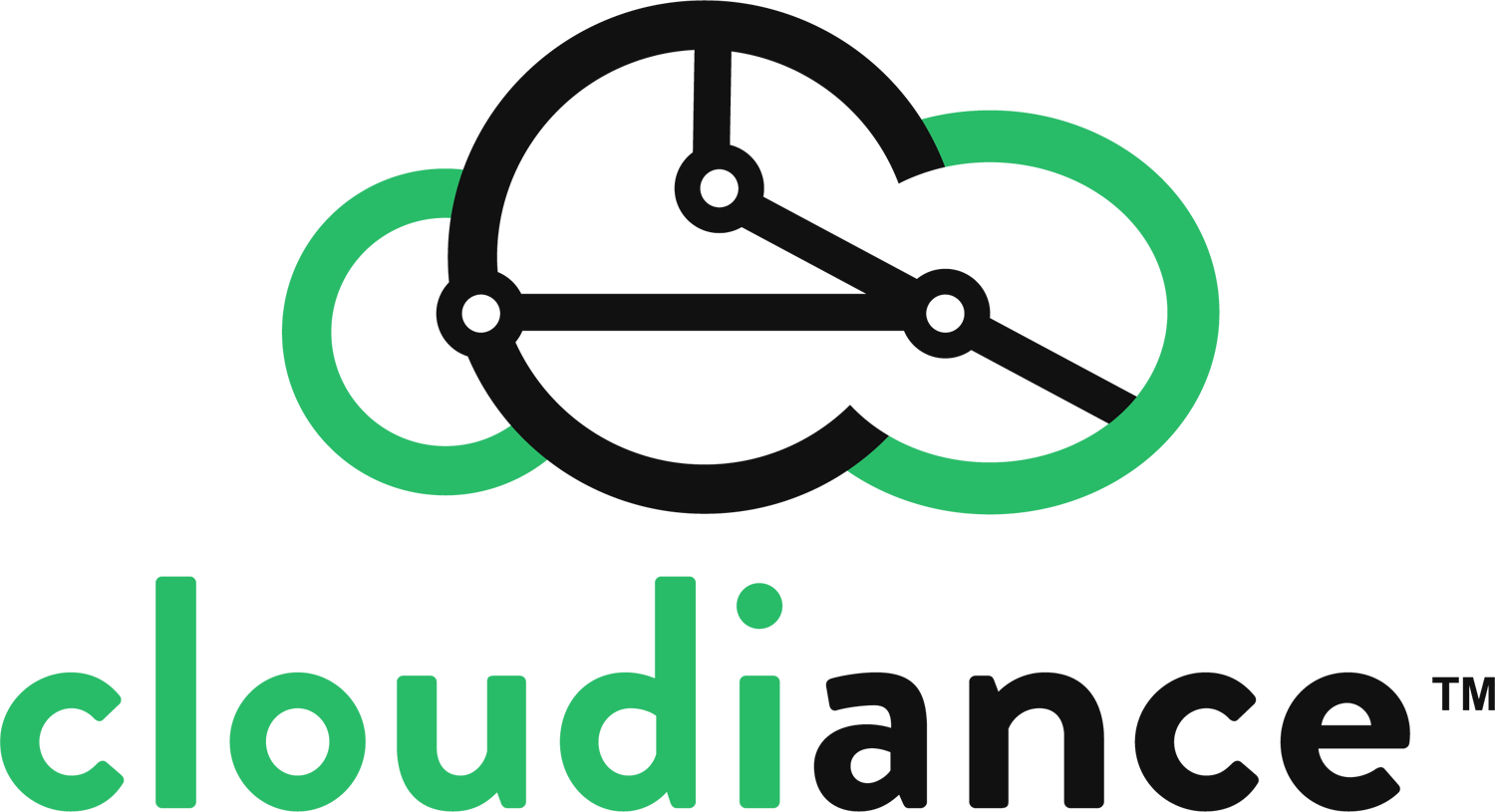Using the PST Import Wizard for Outlook
Installing the Outlook Connector will install a new profile in Outlook. If you already have an existing .PST backup of Outlook items that you would like to directly import into your Cloudiance zMailCloud account or have new .PST files created from the first step of the “How to install the zMailCloud Outlook Connector”, please run the Import Wizard for Outlook found in the Download section.
1. Open the PST Import wizard
2. Click Next.
3. The hostname field should be filled in with yourdomain.zmailcloud.com
4. The Port should be set to: 993 with ‘use secure connection’ checked
5. Enter your email address for the username, and your email password. Then, click Next.
6. Click Browse to locate your .PST file.
7. If you are using a domain administrator account, you have the option to select which account you would like to import the file into. To use this option, place a check in the ‘Import into Account’ and type in the appropriate address, and leave the admin port set to 7071, and use a secure connection.
8. Select the items you wish to import. Also, if you are now using a newer email address then when the .pst was created, you can convert your meetings to the new address. This can be done by entering the old address in the Old Address field.
9. Select the additional options you wish to use for the imported .pst. We recommend that you select the ‘log messages on failure’ option in case there are any issues with the import.
10. Click next, and you will be prompted to click OK to proceed with the import, or cancel.